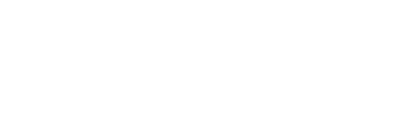The Random Access Memory (RAM) of a computer is crucial for its performance, enabling it to manage applications more effectively and multitask without slowdowns. Determining the maximum RAM capacity that your computer supports can optimize functionality and prolong its life span. This article will walk you through the steps required to find out your system’s maximum RAM capacity.
Understanding RAM and Its Importance
RAM is volatile memory that temporarily stores information your computer needs quick access to while running programs. The more RAM your system has, the more data it can process efficiently, leading to a faster and smoother user experience.
Methods for Determining Maximum RAM Capacity
Refer to the Manufacturer’s Website or Documentation
The most straightforward way to determine your computer’s maximum RAM capacity is by referring to the manufacturer’s website or the user manual. This information is usually readily available and precise for the specific model you own.
Using System Information Tools
Various system information tools can help you check the maximum RAM capacity. Here are a few widely used ones:
- Windows Task Manager and System Information: Access Task Manager by pressing Ctrl+Shift+Esc or right-clicking the taskbar. Navigate to the ‘Performance’ tab and select ‘Memory’ to view the RAM details. For more detailed information, use the System Information tool by typing “msinfo32” in the Windows search bar.
- macOS Activity Monitor: Use the Activity Monitor by pressing Command+Space to open Spotlight and typing “Activity Monitor.” Check under the ‘Memory’ tab for detailed RAM information.
- Linux Commands: Use terminal commands such as
dmidecode -t memoryorfree -hto view RAM details.
| Operating System | Tool | Commands/Path |
|---|---|---|
| Windows | Task Manager, System Information | Ctrl+Shift+Esc, msinfo32 |
| macOS | Activity Monitor | Command+Space, search “Activity Monitor” |
| Linux | Terminal | dmidecode -t memory, free -h |
Checking the Motherboard Specifications
The motherboard is the backbone of your computer, and it plays a critical role in determining the maximum RAM capacity. Each motherboard model supports certain types and amounts of RAM. To check your motherboard’s specifications:
- Identify your motherboard model by opening your computer case and looking for the model number printed on the motherboard or by using system information tools.
- Visit the manufacturer’s website and search for the specifications. This will include details like the maximum RAM capacity, the number of available slots, and supported RAM types (e.g., DDR3, DDR4).
Using Third-Party System Information Software
Several third-party tools can provide detailed information about your system, including RAM specifications. Popular programs include:
- CPU-Z (Windows): This freeware tool offers detailed information about CPU, RAM, and other components.
- Crucial System Scanner (Windows and macOS): This tool scans your system and provides upgrade options based on compatibility.
- SpaSoft Sandra (Windows): An all-in-one tool that offers in-depth details about hardware components.
| Software | Platform | Features |
|---|---|---|
| CPU-Z | Windows | Detailed information about CPU, RAM, and other components |
| Crucial System Scanner | Windows, macOS | Scan and provide upgrade options |
| SpaSoft Sandra | Windows | In-depth details about hardware components |
Physical Inspection of RAM and Slots
For a hands-on approach, physically inspect the RAM slots in your computer. You can find out how many slots are available and check the current RAM modules installed. This method requires opening your computer’s case, so make sure to take necessary precautions to avoid static discharge.
Additional Considerations for Upgrading RAM
Before upgrading, consider the following factors:
- Compatibility: Ensure the new RAM is compatible with your motherboard and current RAM modules.
- Operating System Limitations: Some operating systems have a maximum RAM limit. For instance, the 32-bit version of Windows 10 can only handle up to 4GB of RAM.
- Dual-Channel vs. Single-Channel: Dual-channel memory can provide better performance compared to single-channel. Check if your motherboard supports dual-channel configuration.
Conclusion
Knowing your computer’s maximum RAM capacity is essential for optimizing its performance. By using manufacturer documentation, system information tools, or third-party software, you can accurately determine this capacity. Enhancing your system’s RAM can lead to improved functionality and a more efficient computing experience.