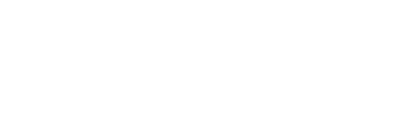Mozilla Firefox is a popular web browser that offers a range of features, including the ability to configure proxy settings to increase privacy, improve security, and access restricted content. Understanding how to enter proxy settings in Firefox can be invaluable for users who want to anonymize their online presence or bypass geo-blocks. This article provides a detailed guide on how to enter proxy settings in Firefox.
Why Use Proxy Settings?
Proxy servers act as intermediaries between your computer and the websites you visit. They can hide your IP address, encrypt your internet connection, and access blocked websites. Here are some common reasons for using proxy settings:
- Privacy: Proxies help conceal your real IP address, enhancing your privacy.
- Security: Proxies can add an extra layer of security by filtering harmful web traffic.
- Access Restrictions: Proxies allow you to bypass geo-restrictions and access content that may be blocked in your region.
Steps to Enter Proxy Settings in Firefox
Follow these steps to easily configure your proxy settings in Firefox:
- Open Firefox: Launch the Mozilla Firefox browser on your computer.
- Access Options: Click on the three horizontal lines in the upper-right corner and select Options.
- Navigate to Network Settings: Scroll down to the Network Settings section and click on Settings.
Proxy Configuration
At this point, a window will appear, providing different proxy configuration options. Choose the one that best suits your needs:
| Proxy Type | Description |
|---|---|
| No Proxy | Directly connects to the internet without using a proxy server. |
| Auto-detect proxy settings for this network | Automatically detects proxy settings based on your network. |
| Use system proxy settings | Uses the proxy settings configured in your operating system. |
| Manual proxy configuration | Allows you to input specific proxy server details. |
Manual Proxy Configuration
If you select Manual proxy configuration, you will need to enter the necessary details:
- HTTP Proxy: Enter the address and port number of the HTTP proxy.
- SSL Proxy: If you use a different proxy for SSL traffic, input its details here.
- FTP Proxy: Specify the proxy for FTP usage.
- SOCKS Host: Enter the address and port for the SOCKS proxy if applicable.
- Proxy DNS: To enhance privacy, check the option to use the proxy server for DNS lookups.
After entering all necessary details, click on OK to save your settings. Restart Firefox to apply the changes.
Common Issues and Troubleshooting
While configuring proxy settings, you might encounter some common issues:
- Connection Errors: Verify the proxy address and port number to ensure they are correct.
- Slow Browsing: Proxies can sometimes slow down your connection. Try switching to a different proxy server.
- Access Restrictions: Some websites block known proxy servers. If you encounter this, consider using a different proxy service.
Conclusion
Configuring proxy settings in Firefox is a straightforward process that can significantly enhance your browsing experience by improving privacy, security, and accessibility. By following the steps outlined above, you can easily set up and manage your proxy settings in Firefox.