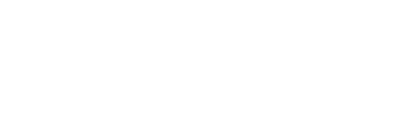Introduction
Connecting a mouse or trackpad to your Mac can significantly enhance your computing experience. Whether you are using it for work or play, having a reliable input device is crucial. This article will guide you through the simple steps to connect both wired and wireless mice or trackpads to your Mac.
Connecting a Wired Mouse or Trackpad
1. Plugging in the Device
Connecting a wired mouse or trackpad to your Mac is straightforward. Simply plug the USB cable from your mouse or trackpad into an available USB port on your Mac. The device should be recognized immediately, and you can start using it right away.
2. Adjusting Settings
Once your device is connected, you may want to adjust some settings to optimize its performance. Go to System Preferences > Mouse or System Preferences > Trackpad to customize settings such as tracking speed, scrolling direction, and gestures.
Connecting a Wireless Mouse or Trackpad
1. Ensuring Bluetooth is Enabled
For wireless devices, ensure that Bluetooth is enabled on your Mac. Go to System Preferences > Bluetooth and toggle it on if it's not already active.
2. Pairing the Device
To pair your wireless mouse or trackpad, follow these steps:
- Turn on your mouse or trackpad by flipping the power switch.
- On your Mac, open System Preferences > Bluetooth.
- Your Mac will start scanning for nearby Bluetooth devices. When your mouse or trackpad appears in the list, click Connect.
Once the device is connected, you will see it listed as Connected in the Bluetooth menu.
3. Configuring the Device
After successfully connecting your wireless mouse or trackpad, you can configure it by navigating to System Preferences > Mouse or System Preferences > Trackpad. Here, you can adjust settings like tracking speed, gestures, and scrolling direction to match your preferences.
Troubleshooting Connection Issues
If you encounter any issues while connecting your mouse or trackpad, try the following troubleshooting tips:
- Restart your Mac and try connecting the device again.
- Ensure the mouse or trackpad has sufficient battery or is properly charged.
- For Bluetooth devices, try unpairing and then re-pairing the device.
- Update your Mac to the latest version of macOS for optimal compatibility.
Conclusion
Connecting a mouse or trackpad to a Mac is a simple process that can greatly enhance your productivity and navigation experience. Whether you use a wired or wireless device, following these steps will ensure a smooth and efficient setup. Enjoy your improved computing experience!